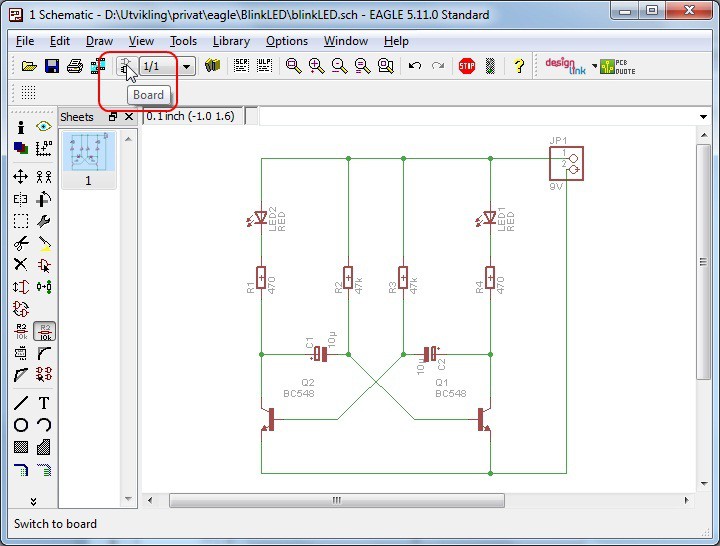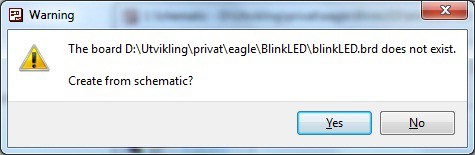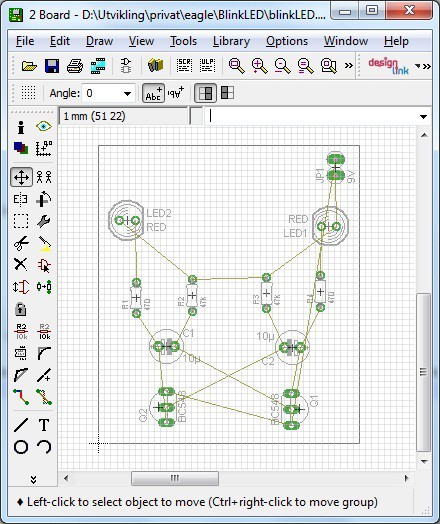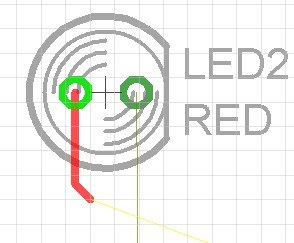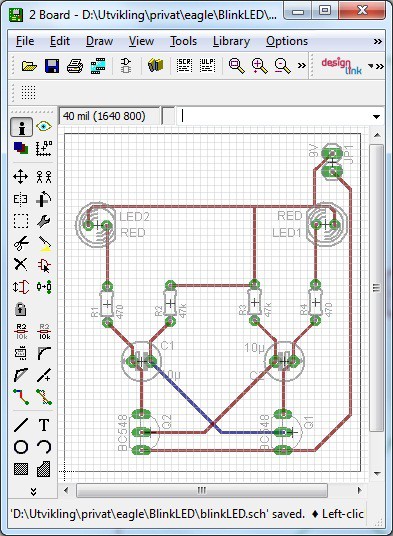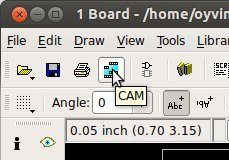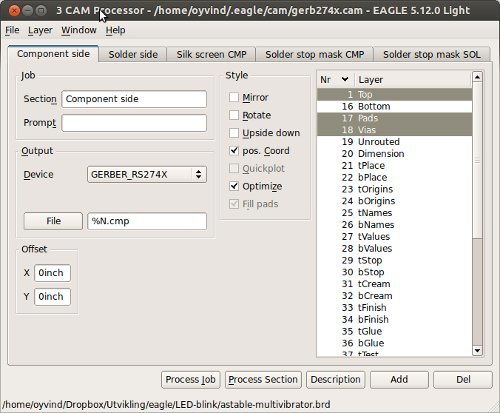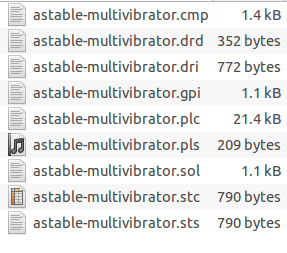Let’s start with ABS. (Acrylonitrile Butadiene Styrene as it’s known by in it’s hometown) is the grandfather of home FDM filaments.
Temperature:
Print at 210-240º with a heated bed at 80º or more.
ABS has a glass transition zone (the temperature that the plastic starts to soften at) of 105º, and this matters because if you aimed to print something for use in your car, or perhaps a hot-drink coaster you don’t want it to start getting soft and drooping, unless you are aiming for a droopy print.
Print Performance:
Due to the nature of the plastic, ABS tends to be very easy to print with from a hot-end point ofview
– as in it’ll extrude beautifully from most hot-ends without fear of
jamming or clogging. However it’s a little more difficult to deal with
once it has been extruded, since it loves to shrink as it cools. The
shrinkage can cause issues with the part lifting from the bed, or the
layers cracking or splitting as the height of the object increases. For
this reason it’s an absolute must to print ABS on a heated bed, and
preferably within an enclosed-case printer. At the very least, print in a
room that’s not too cold and one that is without drafts which might
accelerate the cooling and therefore the shrinkage.
ABS can be printed very quickly and is very forgiving of large and/or rapid retraction settings, it resists stringing so very little retraction is usually necessary.
Strength:
ABS is a rather strong plastic if printed at sufficient temps to get a great layer bond.
ABS has a decent amount of flex to it and it tends to bend rather than snap when put under pressure.
Fumes:
One of the bigger downsides to printing with ABS is the strong smell while it prints. While it doesn’t bother most people, some people may have issues with printing ABS in confined spaces. I would always recommend printing in a well ventilated room no matter what plastic you chose to print with, but I strongly recommend it with ABS. “When in doubt, let the fumes out!” – That’s an old 3d printer’s saying from the 1930’s. Which is of course I totally made up just now.
When to use it:
Objects that might be dropped, put in hot environments or used in a rough manner are perfect uses for ABS. Think of knife handles, car phone mounts, phone cases, toys,wedding rings (mine is black ABS). In short it’s very good for most objects.
 When NOT to use it:
When NOT to use it:
If you don’t have a heated bed, forget about it. If you want to print some large objects and don’t have a way of protecting it from breezes or even the ambient air temp, you will fight with splitting and cracking. Avoid ABS if you cannot adequately ventilate the room you’re in, the smell might be irritating.
PLA (Polylactic Acid if you’re asking for it on the street) is the sweet smelling hippy cousin to ABS – IT BIODEGRADES AND SMELLS LIKE CANDY WHEN YOU PRINT! If that fact alone doesn’t interest you, then read on.
Temperature:
Print at 180 – 200º and while you can print without a heated bed, I recommend one running at 60º
PLA’s glass transition temp is probably it’s biggest downside and at only 60ishº (yes that’s a scientific value) it limits how you can use this plastic. Forget about making a gear-shift knob for your car, unless you like shifting with a gummy bear… Which is actually an awesome idea.
Print Performance:
In almost the complete opposite to ABS, PLA users sometimes have difficulties with jamming in the hot-end (especially all-metal hot end users) due to the sticky and expanding nature of PLA as it melts. This doesn’t mean you should shy away from printing with it, just a drop of oil added to almost any hot-end when you put a roll on will give you smooth, jam-free, jam-smelling prints till the cows come home.
The real joy with PLA comes as it lays on the print bed. With almost no shrinkage, you can print massive prints in open framed printers with little fear of lifting from the bed, warping or cracking, it’s a great filament to use when showing off your printer in a public setting.
Did I mention that I love how it smells?
Strength:
While you can still print incredibly strong objects with PLA, it tends to be a little more brittle than other plastics. Rather than bouncing when dropped or struck, some printed parts may just shatter or chip. Thin parts are more likely to snap than bend very far.
Layer bond is very strong if printed appropriately.
Fumes:
I’m not advocating the deliberate inhalation of PLA fumes at all (I’m sure there’s a lawsuit there somewhere), however if you do happen to catch a whiff of PLA as it prints, I think you’ll be pleasantly surprised. A day of printing in PLA makes my office smell lovely and kind of makes me hungry. The fumes are minor, and they smell good!
When to use it:
Personally I recommend using it whenever you can. It’s a bioplastic that can be recycled or composted. It’s perfect for boxes, gifts, models, prototype parts. Oh and don’t be afraid of using it outdoors, while it does biodegrade, it does need a heated composting setup and it’s insoluble in water, so make a PLA garden gnome right now!
When to avoid it:
If you’re making something that needs to hold up in 60º temperatures avoid PLA, it will start sagging at this temperature. Due to it’s brittle nature it isn’t recommended for tool handles or parts that will be dropped repeatedly, also parts that have very thin portions will break after bending slightly.
In Conclusion:
It’s worthwhile learning to use both materials since both ABS and PLA have ideal use situations. Myself, I try to use PLA at every opportunity due to it’s biodegradable qualities, ease of printing and sweet smells :) but ABS is just the ticket for higher impact or higher temperature jobs.
Temperature:
Print at 210-240º with a heated bed at 80º or more.
ABS has a glass transition zone (the temperature that the plastic starts to soften at) of 105º, and this matters because if you aimed to print something for use in your car, or perhaps a hot-drink coaster you don’t want it to start getting soft and drooping, unless you are aiming for a droopy print.
Print Performance:
Due to the nature of the plastic, ABS tends to be very easy to print with from a hot-end point of
ABS can be printed very quickly and is very forgiving of large and/or rapid retraction settings, it resists stringing so very little retraction is usually necessary.
Strength:
ABS is a rather strong plastic if printed at sufficient temps to get a great layer bond.
ABS has a decent amount of flex to it and it tends to bend rather than snap when put under pressure.
Fumes:
One of the bigger downsides to printing with ABS is the strong smell while it prints. While it doesn’t bother most people, some people may have issues with printing ABS in confined spaces. I would always recommend printing in a well ventilated room no matter what plastic you chose to print with, but I strongly recommend it with ABS. “When in doubt, let the fumes out!” – That’s an old 3d printer’s saying from the 1930’s. Which is of course I totally made up just now.
When to use it:
Objects that might be dropped, put in hot environments or used in a rough manner are perfect uses for ABS. Think of knife handles, car phone mounts, phone cases, toys,

ABS withstands the high heat of in-car objects and suits the ruggedness needed in phone cases
If you don’t have a heated bed, forget about it. If you want to print some large objects and don’t have a way of protecting it from breezes or even the ambient air temp, you will fight with splitting and cracking. Avoid ABS if you cannot adequately ventilate the room you’re in, the smell might be irritating.
PLA (Polylactic Acid if you’re asking for it on the street) is the sweet smelling hippy cousin to ABS – IT BIODEGRADES AND SMELLS LIKE CANDY WHEN YOU PRINT! If that fact alone doesn’t interest you, then read on.
Temperature:
Print at 180 – 200º and while you can print without a heated bed, I recommend one running at 60º
PLA’s glass transition temp is probably it’s biggest downside and at only 60ishº (yes that’s a scientific value) it limits how you can use this plastic. Forget about making a gear-shift knob for your car, unless you like shifting with a gummy bear… Which is actually an awesome idea.
Print Performance:
In almost the complete opposite to ABS, PLA users sometimes have difficulties with jamming in the hot-end (especially all-metal hot end users) due to the sticky and expanding nature of PLA as it melts. This doesn’t mean you should shy away from printing with it, just a drop of oil added to almost any hot-end when you put a roll on will give you smooth, jam-free, jam-smelling prints till the cows come home.
The real joy with PLA comes as it lays on the print bed. With almost no shrinkage, you can print massive prints in open framed printers with little fear of lifting from the bed, warping or cracking, it’s a great filament to use when showing off your printer in a public setting.
Did I mention that I love how it smells?
Strength:
While you can still print incredibly strong objects with PLA, it tends to be a little more brittle than other plastics. Rather than bouncing when dropped or struck, some printed parts may just shatter or chip. Thin parts are more likely to snap than bend very far.
Layer bond is very strong if printed appropriately.
Fumes:
I’m not advocating the deliberate inhalation of PLA fumes at all (I’m sure there’s a lawsuit there somewhere), however if you do happen to catch a whiff of PLA as it prints, I think you’ll be pleasantly surprised. A day of printing in PLA makes my office smell lovely and kind of makes me hungry. The fumes are minor, and they smell good!
When to use it:
Personally I recommend using it whenever you can. It’s a bioplastic that can be recycled or composted. It’s perfect for boxes, gifts, models, prototype parts. Oh and don’t be afraid of using it outdoors, while it does biodegrade, it does need a heated composting setup and it’s insoluble in water, so make a PLA garden gnome right now!
When to avoid it:
If you’re making something that needs to hold up in 60º temperatures avoid PLA, it will start sagging at this temperature. Due to it’s brittle nature it isn’t recommended for tool handles or parts that will be dropped repeatedly, also parts that have very thin portions will break after bending slightly.
In Conclusion:
It’s worthwhile learning to use both materials since both ABS and PLA have ideal use situations. Myself, I try to use PLA at every opportunity due to it’s biodegradable qualities, ease of printing and sweet smells :) but ABS is just the ticket for higher impact or higher temperature jobs.